Ultimate Guide: 5 Powerful Ways to Secure Your Android Data
Related Articles: Ultimate Guide: 5 Powerful Ways to Secure Your Android Data
- Ultimate Guide: 10 Powerful Ways To Free Up Android Storage
- 5 Powerful Ways To Unleash Your Android Phone’s Speed Demon
- Unlock 5 Killer Tricks To Boost Your Android Phone’s Performance
- 7 Essential Android Settings To Unlock A Seamless Experience
- Unleash The Power! 10 Awesome Hidden Android Features You Need To Know
Introduction
With enthusiasm, let’s navigate through the intriguing topic related to Ultimate Guide: 5 Powerful Ways to Secure Your Android Data. Let’s weave interesting information and offer fresh perspectives to the readers.
Table of Content
Ultimate Guide: 5 Powerful Ways to Secure Your Android Data
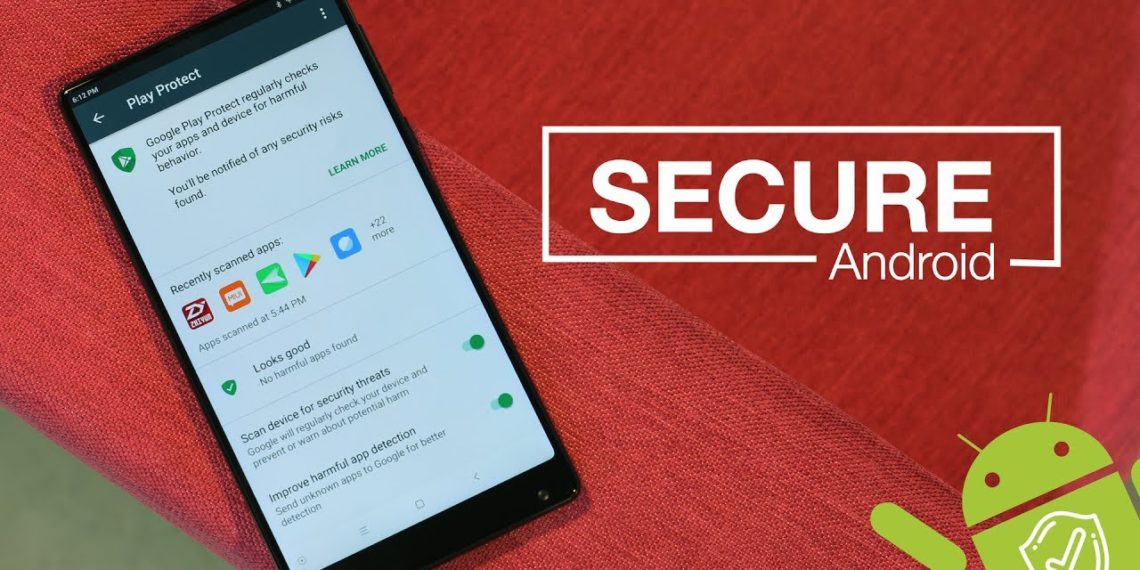
Losing precious photos, contacts, and messages from your Android phone can be a devastating experience. Whether it’s a broken screen, a lost device, or a software malfunction, data loss can happen to anyone. But fear not! This comprehensive guide will equip you with five powerful methods to safeguard your Android data, ensuring peace of mind and the ability to recover your digital life in case of disaster.
1. The Power of Cloud Backups: Google’s Built-in Solution
Google, the Android operating system’s creator, provides a convenient and robust cloud backup solution directly integrated into your device. This method automatically backs up essential data like contacts, call logs, SMS messages, device settings, and even Wi-Fi passwords.
Here’s how to activate Google’s backup service:
- Navigate to Settings: Open the "Settings" app on your Android phone.
- Locate Google: Scroll down and tap on "Google."
- Choose Backup: Select "Backup" from the Google menu.
- Enable Backup: Ensure "Backup to Google Drive" is toggled on.
- Select Backup Account: Choose the Google Account you want to use for backups.
- Choose Backup Data: Select the data types you wish to back up.
Advantages of Google Backup:
- Seamless Integration: The backup process works automatically in the background, requiring minimal user intervention.
- Automatic Updates: Google’s backup service continuously updates your data, ensuring you always have the most recent version.
- Easy Restoration: Restoring your data is as simple as setting up your device with the same Google Account.
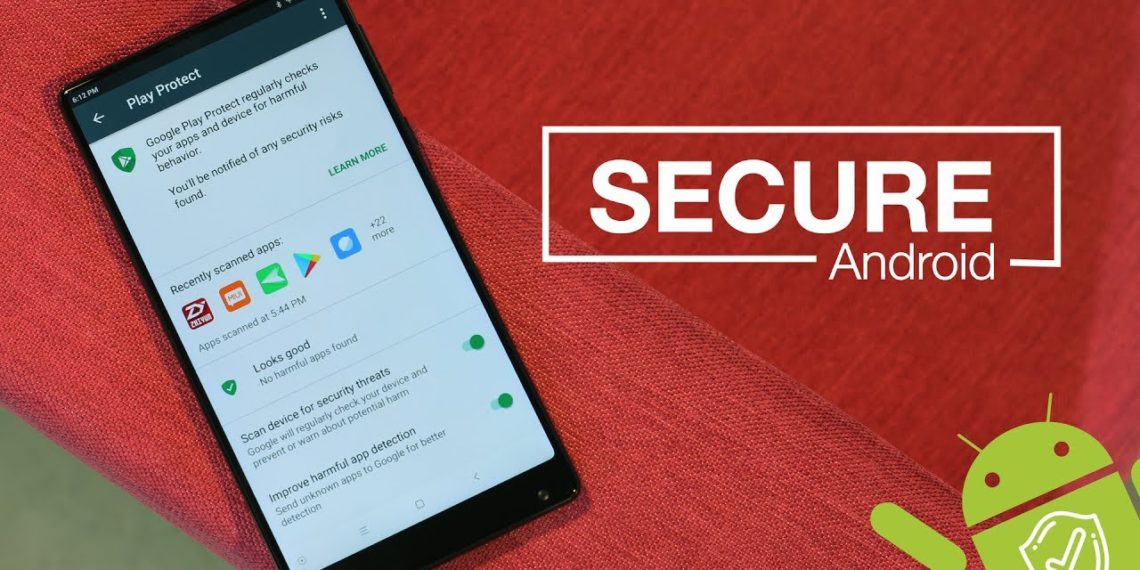
Limitations of Google Backup:
- Limited Data Types: Google’s backup service does not include apps, app data, or media files like photos and videos.
- Storage Limits: Your Google Drive storage space limits the amount of data you can back up.
- Potential Data Loss: If you change your Google Account, delete your backup data, or lose access to your account, you may lose your backed-up information.
2. Beyond the Basics: Backing Up Photos and Videos
While Google’s built-in backup solution handles essential data, it falls short when it comes to preserving your precious photos and videos. To ensure these irreplaceable memories are safe, you’ll need to explore additional backup options.
Google Photos: Your Photo Vault in the Cloud
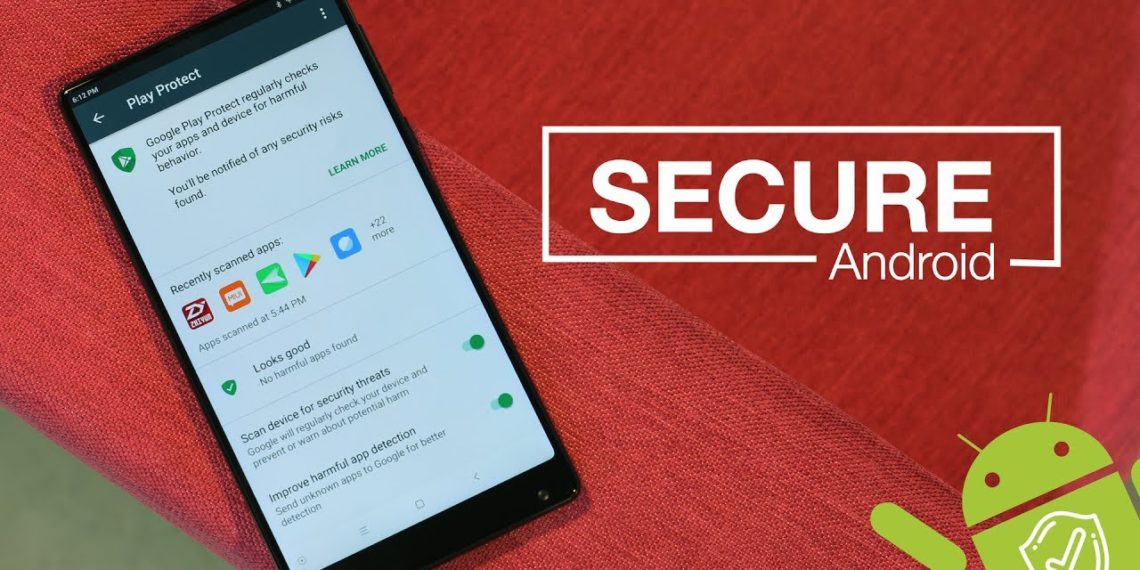
Google Photos is a popular choice for photo and video backups. It offers unlimited storage for photos and videos compressed to "High quality," providing ample space for your growing collection.
Here’s how to use Google Photos for backup:
- Install Google Photos: Download and install the Google Photos app from the Play Store.
- Enable Backup & Sync: Open the app, tap on the menu icon (three horizontal lines), and choose "Settings."
- Turn on Backup & Sync: Select "Backup & Sync" and ensure it is toggled on.
- Choose Backup Quality: Select "High quality" for unlimited storage or "Original quality" for full resolution backups, which will consume your Google Drive storage space.
Advantages of Google Photos:
- Unlimited Storage (High Quality): You can store an unlimited number of photos and videos in "High quality" without worrying about storage limits.
- Automatic Backup: Google Photos automatically backs up your photos and videos whenever your device is connected to Wi-Fi.
- Cross-Platform Access: Access your photos and videos from any device with a Google Photos account.
Limitations of Google Photos:
- Compression: "High quality" photos and videos are compressed, which may affect their resolution.
- Limited Features: Google Photos doesn’t offer features like versioning or granular control over backup settings.
3. Local Backups: Keeping Your Data on Your Device
For maximum control and immediate access to your data, local backups are a valuable option. Local backups store your data directly on your device’s storage or an external storage device like a microSD card.
Using File Explorer for Manual Backups:
Android’s built-in file explorer allows you to manually copy files and folders to a designated location. You can back up individual files, entire folders, or even specific app data.
Here’s how to perform a manual backup using File Explorer:
- Open File Explorer: Locate and open the "Files" app on your Android device.
- Choose Source Folder: Navigate to the folder containing the data you want to back up.
- Select Files or Folders: Tap and hold on files or folders to select them.
- Choose Destination: Tap on the "Share" icon and select your desired destination, such as your device’s internal storage or an external SD card.
- Confirm Backup: Confirm the backup process and wait for it to complete.
Using Third-Party Backup Apps:
Many third-party backup apps offer more advanced features and automation capabilities. These apps can back up various data types, including apps, app data, and media files.
Popular Backup Apps:
- Titanium Backup: A powerful backup app for rooting Android devices.
- Super Backup & Restore: A user-friendly app for backing up various data types.
- Backup & Restore: A simple and effective backup app for non-rooted devices.
Advantages of Local Backups:
- Complete Control: You have full control over the backup process, including the data types and backup location.
- Immediate Access: Access your backed-up data directly from your device without relying on internet connectivity.
- No Storage Limits: You can back up as much data as your device’s storage or external storage allows.
Limitations of Local Backups:
- Manual Process: Local backups often require manual intervention and can be time-consuming.
- Risk of Data Loss: If your device is lost, stolen, or damaged, you may lose your local backup data.
- Limited Data Types: Some apps or data types may not be easily backed up locally.
4. The Power of Sync: Keeping Your Data in Harmony Across Devices
Synchronization services allow you to keep your data consistent across multiple devices, ensuring that your contacts, calendar events, and notes are always up-to-date.
Google Services: Your Sync Hub
Google services like Gmail, Google Calendar, and Google Contacts automatically sync your data across all your devices. You can access your synced data from any device with a Google Account.
Here’s how to ensure Google services are syncing properly:
- Check Sync Settings: Open the "Settings" app on your Android device and navigate to "Accounts."
- Select Google Account: Tap on your Google Account to view its settings.
- Enable Sync: Ensure that the "Sync data" option is toggled on.
- Choose Data to Sync: Select the specific data types you want to sync, such as contacts, calendar events, and notes.
Advantages of Synchronization:
- Real-time Updates: Changes made on one device are instantly reflected on all synced devices.
- Cross-Platform Compatibility: Sync your data across Android, iOS, and other platforms.
- Easy Access: Access your synced data from any device with a Google Account.
Limitations of Synchronization:
- Limited Data Types: Synchronization is primarily for contacts, calendar events, and notes.
- Internet Dependency: Synchronization requires an active internet connection.
- Data Loss: If you delete your Google Account or lose access to it, you may lose your synced data.
5. Secure Your Data with Encryption:
Encryption adds an extra layer of security to your data, making it unreadable to unauthorized individuals.
Android’s Built-in Encryption:
Android devices offer built-in encryption features. When enabled, your entire device storage is encrypted, protecting your data from unauthorized access.
Here’s how to enable device encryption:
- Open Settings: Go to the "Settings" app on your Android device.
- Navigate to Security: Select "Security" or "Biometrics and Security" depending on your device.
- Enable Encryption: Locate the "Encrypt phone" or "Encrypt device" option and tap on it.
- Confirm Encryption: Confirm the encryption process and wait for it to complete.
Third-Party Encryption Apps:
Many third-party encryption apps provide additional security features, such as file-level encryption and password protection.
Popular Encryption Apps:
- AES Crypt: A robust encryption app that supports various file formats.
- Boxcryptor: A cloud encryption service that protects your data in cloud storage.
- SpiderOak One: An end-to-end encrypted file storage and sharing service.
Advantages of Encryption:
- Enhanced Security: Protects your data from unauthorized access, even if your device is lost or stolen.
- Compliance with Regulations: Encryption is often required for data protection regulations, such as GDPR and HIPAA.
- Peace of Mind: Gives you peace of mind knowing your sensitive data is protected.
Limitations of Encryption:
- Performance Impact: Encryption can slightly impact your device’s performance.
- Complex Setup: Setting up encryption can be a complex process for some users.
- Limited Compatibility: Not all apps or services support encrypted files.
Conclusion: A Multi-Layered Approach to Data Security
Data loss can be a nightmare, but by employing a multi-layered backup and security strategy, you can significantly reduce the risk. Combine the power of cloud backups, local backups, synchronization, and encryption to create a robust system that safeguards your precious digital assets. Remember to regularly review and update your backup and security practices to ensure your data remains protected in today’s increasingly digital world.
Closure
Thus, we hope this article has provided valuable insights into Ultimate Guide: 5 Powerful Ways to Secure Your Android Data. We appreciate your attention to our article. See you in our next article!
google.com




